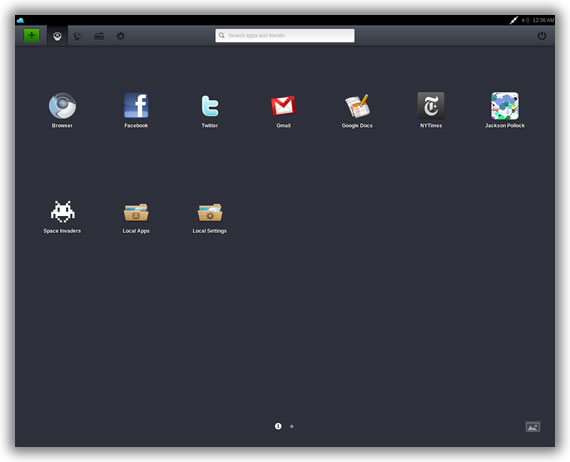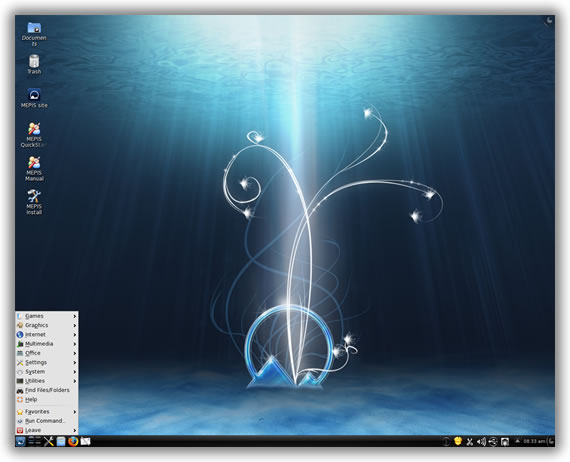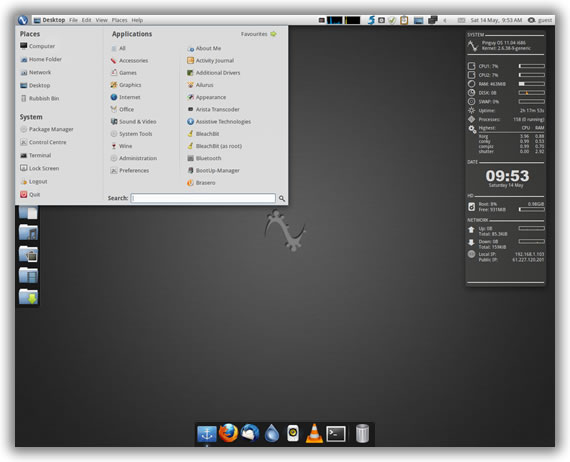Pessoal,
Acabei de criar um Fórum para o nosso Blog, acesse clicando no link acima, e faça seu cadastro...
É bem fácil, e não vai ter muita burocracia...
Vamos participar...
Abraço
Blog do Curso de Manutenção e Montagem de Computadores do Projeto Comunidade Escola da Prefeitura Municipal de Curitiba.
terça-feira, 29 de novembro de 2011
GNU/Linux – Distribuições para iniciantes
Dando sequência aos posts sobre o Linux desta vez falamos sobre várias distribuições criadas para aqueles que pretendem dar os primeiros passos com o GNU/Linux ou que pura e simplesmente não sentem necessidade ou não querem desenvolver mais conhecimentos técnicos e pretendem algo simples, com o que é necessário e sobretudo funcional.
Vamos à lista:
AriOS
Uma distribuição de origem iraniana, com um look interessante, baseada no Ubuntu, já inclui codecs multimídia, java, plugins e otimizações próprias, disponível em várias línguas incluindo português.
Site oficial: Ari OS
Última versão: 3.0.1 lançada a 3 de Setembro de 2011
Desktop: GNOME
Download: Ari OS 3.0.1
elementary OS
Mais um idéia interessante para iniciantes que inclui GTK+, icones do GNOME, Midori como browser, alguns aplicativos próprios e o Nautilus como gerenciador de arquivos. É uma distribuição canadense baseada no Ubuntu.
Site oficial: elementary OS
Última versão: 0.1 lançada a 1 de Abril de 2011
Desktop: GNOME
Download: elementary 0.1
Fusion Linux
Trata-se de um “remix” do Fedora, adicionaram vários aplicativos e otimizações num só dvd que permite desta forma aumentar e melhorar a usabilidade original do Fedora.
Site oficial: Fusion
Última versão: 14.1 lançada a 1 de Julho de 2011
Desktop: GNOME
Download: Fusion 14.1
Joli OS
Mais uma distribuição baseada no Ubuntu, com um look unico e extremamente simples voltado para os serviços web. Traz originalmente suporte a firmware restrito, codecs e um leque extenso de aplicativos voltados para as redes sociais. Boa opção para netbooks.
Site oficial: Joli OS
Última versão: 1.2 lançada a 1 de Março de 2011
Desktop: GNOME
Download: Joli OS
Linux Mint
Recentemente lançou uma nova versão e dispensa comentários pois já foi comentada anteriormente.
Site oficial: Linux Mint
Última versão: 12 lançada a 26 de Novembro de 2011
Desktop: GNOME, mas também está disponível em: Fluxbox, KDE, LXDE e XFCE
Download: Linux Mint
Mepis Linux
Criado tanto para uso pessoal como de empresas, é baseado no Debian e possui um instalador através do livecd, cd de recuperação, configuração do hardware automática, fontes anti-aliased TrueType, firewall entre outras aplicações.
Site oficial: Mepis
Última versão: 11.0.09 lançada a 12 de Outubro de 2011
Desktop: KDE
Download: Mepis 11.0,09
Netrunner
Distribuição baseada no Ubuntu, que oferece um ambiente em KDE otimizado, proporcionando um leque de aplicativos populares tanto do KDE como do GNOME.
Site oficial: netrunner
Última versão: 3.2 lançada a 29 de Junho de 2011
Desktop: KDE
Download: netrunner 3.2
PCLinuxOS
Já comentada anteriormente trata-se de uma distribuição que traz muitos aplicativos para atender a uma grande quantidade de necessidades, incluindo codecs, drivers e firmware do mais variado. Inclui suporte para vários idiomas e aplicativos como o Mylivecd que permite criar uma distribuição baseada no PCLinuxOS personalizada.
Site oficial: PCLinuxOS
Última versão: 2011.6 lançada a 27 de Novembro de 2011
Desktop: Enlightenment, Fluxbox, GNOME, IceWM, KDE, LXDE, Openbox, Xfce
Download: PCLinuxOS 2011.6
Pinguy OS
Trata-se de uma distribuição baseada no Ubuntu voltada para os iniciantes em GNU/Linux, traz muitos aplicativos populares, bem como otimizações, codecs multimídia e uma interface GNOME muito bem otimizada.
Site oficial: Pinguy OS
Última versão: 11.10 lançada a 25 de Novembro de 2011
Desktop: GNOME
Download: Pinguy OS 11.10
Sabayon Linux
Baseado no Geento, segue a mesma filosofia e proporciona ao usuário um grande número de aplicativos, com um ambiente de trabalho atrativo e intuitivo.
Site oficial: Sabayon
Última versão: 7 lançada a 10 de Outubro de 2011
Desktop: Enlightenment, Fluxbox, GNOME, KDE, LXDE, Openbox, Xfce
Download: Sabayon
Ubuntu
Dispensa apresentações, é umas das distribuições mais populares da atualidade.
Site oficial: Ubuntu
Última versão: 11.10 lançada a 13 de Outubro de 2011
Desktop: Unity
Download: Ubuntu 11.10
quarta-feira, 23 de novembro de 2011
Guia Básico sobre Como usar o Multímetro Digital
Multímetro Digital! Muitas vezes precisamos testar algum componente, uma tomada ou um fio e não temos uma ferramenta adequada para fazermos isso, é ai que entra o multímetro digital.
Antes de começarmos vamos saber o que é essa ferramenta.
O multímetro é uma ferramenta que engloba outras ferramentas utilizadas para realizar medições, existem dois tipos de multímetros portáteis, o digital e o analógico, no multímetro digital geralmente se encontra um amperímetro, um voltímetro com dois medidores de tensão continua e tensão alternada, um ohmímetro e um testador de sinal, diodos, transistores, etc.
 |
| Detalhes de Um multímetro Digital |
O Amperímetro é utilizado para fazer medições de correntes elétricas, sempre o utilizando em ligação em série com o que for testado, caso ligado em paralelo poderá ocorrer a queima de tal, a unidade utilizada é o Ampere (A).
 |
| Amperímetro |
O Voltímetro, é utilizado para fazer medições de tensão elétrica, ele deve ser ligado em paralelo com o que for testado, no modo voltímetro é possível escolher duas formas para medir a tensão contínua e a tensão alternada, no modo contínuo é utilizado para medir tensão de baterias e pilhas, no modo alternado é utilizado para medir a tensão de tomadas residenciais, etc, a unidade utilizada é o Volt (V).
 |
| Voltímetro |
O Ohmímetro, é utilizado para fazer medição de resistência elétrica, pode ser ligado tanto em série como em paralelo, mas é preciso que o que for medido esteja desligado de qualquer fonte de energia, a unidade utilizada é o Ohm (Ω).
 |
| Ohmímetro |
O Testador de Sinal, Diodos e Transistores, é utilizado para fazer testes em diodos, LED’s, transistores e também em trilhas para placas verificando alguma falha na mesma, etc.
Além das funções básicas, outras partes importantes do multímetro são as ponteiras de prova, com elas que é possível realizar as medições. Muitas vezes essas ponteiras podem ser substituidas por “jacarés” que facilitam na hora de agarrar um fio, por exemplo.
 |
| Ponteiras de Prova |
Fazendo algumas medições básicas com o multímetro
1. Resistores
Para medir um resistor ou a resistência de um fio, é necessário ajustar o multímetro na função ohmímetro, dessa forma a unidade utilizada será o Ohm, para medir basta conectar as duas ponteiras de provas nas pontas do resistor ou fio, assim automaticamente será mostrado no visor o valor de sua resistência, em fios o certo é aparecer o valor zero, pois se aparecer alguma resistência, significa que o mesmo está danificado.
 |
| Medindo um resistor de 33k com o seletor em 200k |
2. Tensão Rede Elétrica
Para medir a tensão em uma tomada de sua rede elétrica, é necessário ajustar o multímetro na função voltímetro na opção de tensão alternada, dessa forma a unidade utilizada será o Volt, antes de iniciar a medição é preciso tomar alguns cuidados, se você não conhece a rede é recomendável que utilize o equipamento na maior escala que tiver (no caso 750V) para que dessa forma não danifique o aparelho, caso você conheça a rede que irá medir, ajuste para o melhor valor que você achar, após isso conectar as duas ponteiras de provas na tomada e no visor do multímetro instantaneamente aparecera o valor da tensão.
 |
| Medindo tensão em rede 220V com o seletor em 750V |
3. Tensão em Pilhas
Para medir a tensão em uma pilha ou bateria, é necessário ajustar o multímetro na função voltímetro na opção de tensão continua, dessa forma a unidade utilizada será o Volt, antes de iniciar a medição altere o valor no aparelho de acordo com a capacidade de sua pilha, se ela for por exemplo de 3,5V ajuste para 20V para que dessa forma não danifique o aparelho, após isso conectar a ponteira de cor vermelha no polo positivo da pilha e a de cor preta no polo negativo, se você conectar ao contrário não há problema, mas aparecerá no visor um sinal de negativo antes da medida, mostrando que está invertida a polaridade.
 |
| Medindo uma pilha de 1.5V com o seletor em 2V |
4. Testando LED’s
Para medir um LED, é necessário ajustar o multímetro na função de teste de diodo, pois um LED não deixa de ser um díodo, porém emissor de luz (Light-Emitting Diode=LED), esse tipo de medição não tem unidade nenhuma, para medir basta conectar a ponteira vermelha na maior perna do LED e a ponteira preta na menor perna, se o LED estiver em perfeitas condições, ele irá acender.
 |
| Testando LED com o seletor em teste de diodo |
Na aula, comentamos a respeito de resistores, e a turma me solicitou que informasse a respeito de como identificar o valor destes componentes.
Resistores – Informações
Gerais
Sendo talvez, um dos componentes mais
comuns, as resistências em geral possuem um formato cilíndrico
e
faixas coloridas que definem o seu valor em Ohms (Ω). O código mais
comum é o que utiliza quatro
faixas coloridas, cada qual indicando
um valor. As duas primeiras faixas correspondem a uma cifra, a
qual
deve ser multiplicada pelo valor da terceira faixa. A quarta faixa
está um pouco afastada das outras
três primeiras e indica a
tolerância, ou seja, a precisão daquele componente.
Mais recentemente os resistores
passaram a ser especificados por cinco faixas coloridas. A primeira e a segunda faixa indicam o
primeiro e o segundo dígito, respectivamente. A terceira faixa indica o número de zeros que
segue os dois primeiros dígitos, exceto quando as faixas ouro e prata são usadas, que
representam os fatores multiplicativos. A quarta faixa indica a tolerância. A ausência desta faixa
significa que a tolerância é de +/- 20%. A quinta faixa indica que o resistor possui um dígito a mais
na representação de seu valor ôhmico. Por exemplo, se um resistor possui as faixas nas cores
azul, cinza, prata e ouro, o valor de resistência é 0,68 +/- 5% Ohms.
Na tabela, abaixo, estão relacionados
as cores juntamente com os
respectivos valores que elas
representam.
|
Cor
|
Faixa
1
|
Faixa
2
|
Faixa
3
|
Faixa
4
|
|
Prata
|
-
X -
|
-
X -
|
0,01
|
±
10 %
|
|
Ouro
|
-
X -
|
-
X -
|
0,1
|
±
5 %
|
|
Preto
|
0
|
0
|
1
|
-
X -
|
|
Marrom
|
1
|
1
|
10
|
-
X -
|
|
Vermelho
|
2
|
2
|
100
|
±
2 %
|
|
Laranja
|
3
|
3
|
1.000
|
-
X -
|
|
Amarelo
|
4
|
4
|
10.000
|
-
X -
|
|
Verde
|
5
|
5
|
100.000
|
-
X -
|
|
Azul
|
6
|
6
|
1.000.000
|
-
X -
|
|
Roxo
|
7
|
7
|
-
X -
|
-
X -
|
|
Cinza
|
8
|
8
|
-
X -
|
-
X -
|
|
Branco
|
9
|
9
|
-
X -
|
-
X -
|
Alem de resitores identificados por
faixas coloridas (resitores de filme ou carbono) existe
resitores de
fio e resitores variaveis que em geral possuem seu valor e sua
tolerância escrito no corpo do componente. Na figura abaixo temos
alguns exemplos das diversas construções
possíveis dos
resistores.
Bem com este pequeno guia, espero que todos vocês fiquem mais íntimos desta grande ferramenta que é o multímetro, e quem não tem, que compre um, é sempre bom te-lo por perto para alguma eventual medição, por mais que você não seja técnico.
terça-feira, 22 de novembro de 2011
Aprenda a transformar seu Notebook em um Roteador Wi-fi
Veja nesta dica como transformar o seu notebook em um roteador wireless, para compartilhar a conexão com outros computadores e até mesmo smartphones.

Requisitos
O primeiro pré-requisito é ter instalado no notebook o sistema operacional Windows 7 (com excessão da versão starter). Outro fator super importante é ter uma placa de conexão sem fio integrada ao micro. Hoje em dia é raríssimo não vir com este dispositivo de fabrica. Então, não há com o que se preocupar.
Vantagens
Você tem um plano de banda larga 3G e seria interessante compartilhar com outros computadores, tablets, smartphones dentro de sua casa, não é mesmo? Está aí uma vantagem. Ou se você não tem dinheiro para comprar um roteador esta dica também será muito útil.
Criando a conexão
Primeiro precisaremos de um programa chamado Connectify (clique aqui para baixar), que atribuirá as funções de um roteador sem fio ao seu notebook. Instale-o na máquina.
Assim que for instalado se abrirá um assistente de configuração. Informe um nome para a rede (o padrão é Connectify-me). É importante definir, também, uma senha de acesso (com, no mínimo, 8 caracteres). Depois indique se o notebook recebe a conexão principal via cabo ou sem fio.
Feito isso seu notebook já está sendo usado como um roteador, ou seja, já é um ponto de acesso. E justamente por este motivo existem duas principais conexões de rede: uma que recebe a conexão principal com a internet e outra que faz a distribuição desta primeira.
Como conectar
Para conectar outro computador à rede é muito simples: no ícone no canto direito inferior da tela clique uma vez com o botão esquerdo do mouse e aguarde aparecer a lista de redes sem fio disponíveis. Se necessário clique no botão Atualizar. Em seguida selecione a rede criada, digite a senha e clique em Conectar.
sábado, 19 de novembro de 2011
Sete dicas importantes para proteger seu PC
Acompanhar o noticiário de segurança da informação é importante, mas transformar as notícias em dicas práticas para proteger o computador de pragas virtuais – e ficar livre da dor da cabeça – às vezes não é tão simples.
 |
| Se você não puder fazer algo, um vírus provavelmente também não pode |
1) Uso de uma conta de usuário limitada ou do UAC
As contas limitadas do Windows e o recurso do Controle de Contas de Usuário (UAC) do Windows Vista e 7 reduzem a capacidade do seu usuário no sistema. Embora isso às vezes resulte em um pequeno incômodo – como um aplicativo que não funciona corretamente –, usar a conta limitada impede que muitos vírus funcionem corretamente, facilitando a limpeza e, principalmente, impedindo-o de interferir na operação de programas de proteção legítimos como antivírus e plugins de segurança. O Linux normalmente já é configurado dessa forma – uma das características do sistema que o torna mais resistente.
Note que até mesmo no Windows Vista e 7 é preferível usar uma conta limitada, mas isso pode ser um pouco mais incômodo para a compatibilidade de alguns aplicativos em comparação com o UAC.
2) Atualizações do sistema operacional
No Windows, basta configurar no Painel de Controle. Se você ainda usa Windows 98, ME ou 2000, ele não recebe mais correções – é preciso atualizar para um sistema mais novo. Atualizar o sistema não é uma recomendação, é uma necessidade. Sem as atualizações, não é possível para manter o computador livre de vírus enquanto conectado na internet; simplesmente desista.
3) Desative o plugin do Java no navegador
Java é uma linguagem de programação multiplataforma. Entre seus recursos está a possibilidade de criar applets – pequenos programas que rodam dentro do navegador. Só que há dois problemas. Primeiro, o componente do Java responsável por “isolar” os applets já apresentou várias falhas. Segundo, os applets conseguem “sair” do isolamento com um único clique do internauta – ou seja, um pequeno descuido e você estárá infectado. O Java é hoje o componente mais atacado, embora seja um dos recursos menos utilizados na web. Vale a pena desativar e reativar apenas quando for necessário.
Para desativar o Java, abra o Internet Explorer, escolha Ferramentas e Opções da Internet. Na aba “Programas”, clique no botão Gerenciar complementos. Na lista, procure o Java. Clique nele e, então, no botão Desabilitar.
No Firefox, o uso do plugin NoScript ajuda muito a proteger o internauta durante a navegação e tem essa opção. Ou então vá em Complementos (no FF4 está no menu “Firefox”; antes estava em Ferramentas). Em Plugins, desative todos os que estiverem relacionados ao Java.
No Chrome, é preciso acessar o endereço "chrome://plugins" . O Java estará na lista.
 |
| É importante manter os arquivos em um backup para não gastar fortunas recuperando o HD |
4) Mantenha outros programas e plugins atualizados
Todos os softwares, mas principalmente aqueles que são usados na web como plugins, devem ser usados em suas versões mais recentes. Exemplos são o player de mídia usado (VLC, Media Player Classic, QuickTime), o Flash, o Reader (leitor de PDF), o já mencionado Java e o Silverlight (que é atualizado pelas atualizações do Windows também). Habilite todas as opções de atualização automática, quando houver, e instale tudo imediatamente. Selecione o menor prazo possível para a verificação de atualização, quando houver essa opção.
5) Crie uma rotina de backup
Você nunca sabe quando seu disco rígido vai queimar, um problema vai impedir seu computador de ligar num final de semana em que um trabalho precisa ser impresso, ou um vírus grave vai exigir a reinstalação do sistema. Para agilizar as coisas, crie uma rotina de backup. Se você não tem condições de adquirir um HD externo, até os pen drives mais baratos tem condições de armazenar os arquivos mais importantes. Mas importante: mantenha as cópias dos arquivos sincronizadas. Ter seu arquivo apenas no HD ou apenas no pen drive não é backup!
Outra alternativa barata são os serviços gratuitos de armazenamento na web, como o Dropbox. Mas não se esqueça que aí você tem mais uma possibilidade de problemas: o acesso à internet falhar.
6) Preste atenção em links de e-mails, redes sociais e buscas na web
Toda vez que uma fraude nova circula n web, a notícia relembra: tome cuidado ao abrir anexos e clicar em links que chegam por e-mail. Mas também há os ataques que chegam por recados no Orkut e o spam em apps do Facebook que testam sua curiosidade – se um app deixar você muito curioso e exigir a instalação para que você “saiba” de algo, caia fora! E finalmente, existe o envenenamento de pesquisas na internet – ou seja, resultados falsos em páginas de resultados. Tome cuidado e atente para os avisos de páginas infectadas – eles normalmente estão corretos. A dica, no fim das contas, é a mesma: desconfie muito antes de clicar em algo que “caiu” na sua mão.
 |
| Na dúvida, você vai precisar da opinião de muitos antivírus. O VirusTotal analisa um arquivo em mais de 40 softwares de segurança |
7) Use um antivírus e o VirusTotal
É uma coisa que a maioria das pessoas não esquece. Infelizmente, a preocupação com o antivírus é tanta que às vezes os outros passos, que são no mínimo de igual importância, são esquecidos. Não fique muito na dúvida sobre qual antivírus usar. E nem pense em usar dois antivírus – consulte o AV-Comparatives para testes. Se você tiver dúvida sobre um arquivo específico, envie para o VirusTotal.com. São atualmente 43 antivírus – bem mais do que você poderia ter em casa. É de graça. E leva só alguns minutos para a maioria dos arquivos executáveis, que não costumam ser muito grandes. Detalhe: entre no site do VirusTotal apenas pelo endereço “.com”.
Essas são apenas as dicas mais importantes. Muitas vezes é preciso tomar medidas específicas contra alguns ataques novos. Nesse caso, é preciso continuar acompanhando as notícias sobre segurança. Mas, segundo essas dicas, qualquer ataque terá menos chance de atingir o seu computador. Se tiver dúvidas, deixe na área de comentários. E até a próxima!
quinta-feira, 17 de novembro de 2011
GNU/Linux – Distribuições Principais
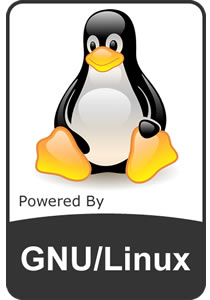
Vários alunos me fizeram a mesma pergunta: “Gostaria de mudar para Linux, mas não sei qual é a melhor distribuição para mim!”, é uma questão difícil de responder, mas que provavelmente acaba sempre da mesma maneira ou seja com sugestões similares.
Para aqueles que são novos neste mundo ou pouco sabem dele é simples de explicar: não existe uma distribuição universal, todas são feitas de acordo com as necessidades que o seu autor ou comunidade consideram pertinentes. Portanto o truque será experimentar várias até encontrarem a que satisfaz as suas necessidades.
Em termos de software nem todas poderão trazer originalmente os programas que mais te agradam, mas é sempre possível alterar isso recorrendo aos repositórios ou compilando as aplicações para o seu sistema.
Neste post quero mostrar uma lista de distribuições mais usadas, umas serão boas para os iniciantes e outras requerem alguma experiência, mas nada como testar, até encontrar a versão que te atenda.
Na relação abaixo vou incluir apenas as principais e com as maiores comunidades, isto porque na minha opinião é o que faz mais sentido para quem está começando no mundo GNU/Linux, ou se estiver interessado em mudar de versão.
Ubuntu

Atualmente é a distribuição mais popular, mas as recentes mudanças estão assustando os usuários. No entanto continua sendo uma boa opção para quem quer iniciar com o Linux. Mesmo que não você não goste do Ubuntu, pode tentar os seus irmãos, que usam interfaces gráficas diferentes, como Kubuntu, Xubuntu, Lubuntu, ou até mesmo o Pinguy.
Linux Mint

O Linux Mint é uma distribuição baseada no Ubuntu mas que apresenta originalmente, uma aprência incomparável a outras distribuições. No entanto é para esta distribuição que muitos usuários estão se voltando, uma vez que manteve a interface gráfica original, bem como traz nativo, suporte a codecs multimídia. Uma boa alternativa para os que já usam o Linux e também para os novos usuários!
Fedora

É conhecida por ser a bancada de testes da Red Hat, não é tão fácil de utilizar como as anteriores, mas também não é das mais complicadas. O objetivo desta distribuição foi sempre o testar e implementar tecnologias que possam ser usadas em empresas, nunca foi muito voltada para uso em desktops, apesar de ter os mesmos aplicativos.
Debian

Uma das distribuições mais antigas, muito personalizável, estável e sobretudo indicada para quem não está muito interessado em ter o software mais recente, mas sim o mais testado possível (no entanto possui versões de repositórios onde é possível obter o software mais recente).
Não é propriamente uma distribuição out of the box (que instala tudo automaticamente), é relativamente conservadora na sua escolha de software, e não é tão amigável quanto Ubuntu ou Linux Mint. No entanto com algum tempo e paciência é possível obter um sistema bastante estável após a sua instalação e personalização.
openSUSE

Pode ser visto um pouco como a versão de testes da Novell para os seus produtos empresariais, no entanto possui uma grande comunidade orgulhosa desta versão e disponível para dar o suporte necessário. É bastante intuitiva e voltada para o uso doméstico.
É talvez a distribuição com maior documentação impressa.
Arch Linux

A sua filosofia é manter o sistema estupidamente simples, não é uma distribuição amiga do usuário. Requer alguns conhecimentos, possui bastante documentação, sendo para isso preciso que tenham paciência e interesse em instalar passo-a-passo.
Uma vez instalada, tem a vantagem de dar ao usuário vários conhecimentos sobre esse processo, permite a personalização e tweaks quase ilimitados, claro que para isso requer conhecimento.
É uma rolling release ou seja terão sempre acesso aos últimos programas lançados. No entanto isto poderá trazer instabilidade ao sistema, uma vez que depende do usuário saber fazer um bom controle do que instala, poderá ocorrer vez por outra uma perda de pacotes, levando a algum trabalhinho para corrigir.
PCLinuxOS

Out of the box, em relação a suporte de drivers gráficos, suporte para codecs multimídia e plugins de origem para os navegadores, é uma rolling distro fácil de instalar e focada para quem quer ter os últimos softwares disponíveis sem ter que se preocupar muito em ter conhecimentos profundos sobre o sistema. Está disponível na forma de diversas interfaces gráficas como: KDE, KDE Full Monty, KDE Minime, LXDE, LXDE Mini, Openbox, Openbox Bonsai, Phinx, Phoenix.
Peca por não ter suporte a outras línguas que não o inglês.
Mageia

A história desta distribuição começa em 2010, quando a Mandriva, quase falida foi comprada por um milionário russo. Como a aquisição da Mandriva levou ao demissão de várias pessoas e o fim da sua sede que em Paris. Os desenvolvedores desempregados decidiram então criar a Mageia como alternativa e com a alma do Mandriva.
É uma distribuição ótima para novos usuários, peca por ser desconhecida e ainda por não se saber até que ponto os desenvolvedores poderão continuar dando suporte.
Muitos usuários do Mandriva fugiram para o Mageia, uma vez que a outra distribuição (Mandriva) tornou-se absolutamente comercial e seguindo uma politica diferente, pouco amiga dos usuários.
O Madriva está em declínio e será brevemente ultrapassado pelo seu fork Margeia, por isso optei apresentar esta distribuição e não o conhecido Mandriva.
Slackware

Outro titã do mundo GNU/Linux, mais velho um mês que o Debian, mantém um grau de popularidade entre os usuários mais experientes.
É considerada uma distribuição estável, quase livre de bugs e com grande aderência aos principios da filosofia UNIX.
Peca por ser muito conservadora na escolha dos seus pacotes, pouco amigável para os usuários recém chegados e não é out of the box.
Gentoo Linux

Só mesmo para quem já é macaco velho no mundo GNU/Linux, requer muita experiência, a sua instalação passa pela compilação do kernel e dos pacotes, ficando no final com um sistema muito estável, otimizado para o hardware e necessidades diárias. A instalação poderá demorar bastante tempo pois depende do conhecimento do usuário bem como do hardware onde é instalada.
Não é aconselhável para quem pensa em encontrar algo pronto a usar.
Bom, agora fica a dica, teste várias opções, inclusive as modificações destas distros citadas e divirta-se...
quinta-feira, 10 de novembro de 2011
20 MITOS SOBRE COMPUTADORES - FALSO OU VERDADEIRO?
1. Faz mal ao computador ter ímãs colados à CPU.
Falso. Nenhum problema com a CPU, mas não podemos dizer o mesmo do monitor, pois desgasta suas cores. Evite a qualquer custo utilizar equipamentos imantados muito próximos aos monitores, pois as cores podem resultar distorcidas.
2. Empurrar o cd com o dedo para inseri-lo na CPU é prejudicial ao equipamento.
Falso. Nada irá acontecer se você empurrar com uma força normal. Foi feito exatamente para isso.
3. Água ou café derramado sobre o teclado pode arruinar seu funcionamento.
Verdadeiro. Estragam as trilhas metalizadas que estão embaixo das teclas. Podem criar um curto-circuito e queimar.
4. É necessário ter espaço entre o monitor e a parede atrás dele.
Falso. Monitor não é geladeira. O ambiente em geral deve estar ventilado, mas não é indispensável que seja muita a distância. É muito pior ter outro monitor atrás (como acontece em muitos escritórios) porque pode haver o risco de ter interferências entre os computadores.
5. Quando o computador passou a noite toda ligado, é melhor desligá-lo e voltar a reiniciar.
Falso. Pode seguir ligado sem problema algum. Ainda que pareça o contrário e dê vontade de desligá-lo um momento para que descanse, seguindo a lógica humana, o HD dura muito mais se permanecer ligado e não sendo o tempo todo ligado e desligado. Por uma questão de economia de energia, não convém deixar ligado por vários dias, mas se não levarmos em conta o fator do aquecimento global seria muito melhor para o PC nunca desligá-lo. Eles foram criados para isso.
6. Gasta mais energia ao ser ligado do que em várias horas de uso.
Falso. Ao ligar não consome tanto como para superar as horas de funcionamento. Ao desligar poupa-se energia e se permanecer ligado gasta, como qualquer outro eletrodoméstico.
7. Faz mal ao computador ter algum celular por perto.
Falso. Sem problema algum, no máximo um ronco provocado pela interferência de uma chamada.
8. Depois de desligar o computador é melhor deixá-lo descansar uns segundos antes de voltar a ligar.
Verdadeiro. É recomendável esperar no mínimo alguns segundos antes de voltar a ligá-lo. 10 segundos deve ser o suficiente.
9. Mover a CPU quando o computador está ligado pode queimar o HD.
Falso. A força centrífuga com que gira o HD é tanta que não acontece nada ao se mover a CPU. Muito menos ainda em se tratando de um notebook, porque eles foram feitos para isso. Mas é lógico que você não vai sair por aí dando porrada no equipamento, né?
10. Pelo bem do monitor, é conveniente usar protetor de tela quando não está em uso.
Verdadeiro. Porque o mecanismo do protetor de tela faz com que o desgaste das cores da tela seja uniforme. Ao renovar as imagens constantemente, não se gasta num mesmo lugar. No caso de monitor LCD isso não é preciso.
11. Quando há chuva forte, é absolutamente necessário tirar o plugue do computador da tomada.
Verdadeiro. Deveria ser adotado como uma obrigação no caso de uma chuva muito forte, com muitos raios e trovões. Da mesma forma, é aconselhável retirar os cabos do telefone e da alimentação do modem para que não queimem com a descarga de raios.
12. Não é conveniente olhar a luz vermelha que está embaixo do mouse óptico.
Verdadeiro. Pode até não deixar ninguém cego, mas é uma luz bastante forte que pode sim fazer mal a retina.
13. Nos notebooks deve-se acoplar primeiro o cabo de eletricidade à máquina e somente depois esse cabo a tomada.
Falso. Tanto faz. Quase todos os equipamentos portáteis atuais tem proteção de curto-circuito e são multi-voltagem, podem ser ligados em tensões de 90 a 240 volts, pelo que são sumamente estáveis..
14. Ao desligar o computador convém também desligar o monitor.
Falso. Outra vez, tanto faz. Ao desligar a CPU, o monitor fica num estado em que consome muito pouca energia (pouca coisa mais que 1W) e não sofre desgaste algum. A decisão termina sendo em função da economia, ainda que o consumo seja realmente mínimo.
15. Não se deve colocar CDs ou qualquer outro elemento sobre a CPU.
Falso. Nada do que é colocado sobre a CPU pode ser afetado ou avariado, a não ser que esteja úmida e a água possa chegar ao equipamento.
16. O computador nunca pode ficar ao sol.
Verdadeiro. Se ele esquentar mais do que o habitual, sua vida útil tende a decrescer. Por isso nunca é boa ideia instalar o PC próximo a janelas onde bate o sol.
17. Se mais de 80% do HD tiver sendo usado, a máquina se torna mais lenta.
Verdadeiro. Sempre é uma questão de porcentagem. Por mais que se tenha 20 Gb livres, se for menos de 20% da capacidade do disco, o funcionamento do computador será lento.
18. Não se deve tirar o pen drive sem avisar à máquina.
Verdadeiro. Deve ser selecionada a opção 'Retirar hardware com segurança' antes de retirá-lo. Caso contrário, corre-se o risco de queimar a memória do USB.
19. Ter o desktop cheio de ícones deixa o computador mais lento.
Verdadeiro. Não importa se são ícones de programas ou arquivos. O que acontece é que a placa de vídeo do computador renova constantemente a informação apresentada na tela, e quanto mais ícones, mais tempo.
20. Desligar a máquina diretamente no botão, sem selecionar previamente a opção de desligar o equipamento, estraga o HD.
Verdadeiro. O HD pode queimar ao ser desligado enquanto ele ainda está lendo ou escrevendo em alguma parte do sistema. Ademais, quando a energia é desligada subitamente, as placas que cobrem o disco (que gira até 10 mil rotações) descem sobre ele e podem ir riscando até que alcancem a posição de descanso. Ao selecionar a opção 'Desligar o Computador', todo o sistema se prepara para repousar e suspende todas as atividades. Cada peça vai ficar em seu devido lugar.
Falso. Nenhum problema com a CPU, mas não podemos dizer o mesmo do monitor, pois desgasta suas cores. Evite a qualquer custo utilizar equipamentos imantados muito próximos aos monitores, pois as cores podem resultar distorcidas.
2. Empurrar o cd com o dedo para inseri-lo na CPU é prejudicial ao equipamento.
Falso. Nada irá acontecer se você empurrar com uma força normal. Foi feito exatamente para isso.
3. Água ou café derramado sobre o teclado pode arruinar seu funcionamento.
Verdadeiro. Estragam as trilhas metalizadas que estão embaixo das teclas. Podem criar um curto-circuito e queimar.
4. É necessário ter espaço entre o monitor e a parede atrás dele.
Falso. Monitor não é geladeira. O ambiente em geral deve estar ventilado, mas não é indispensável que seja muita a distância. É muito pior ter outro monitor atrás (como acontece em muitos escritórios) porque pode haver o risco de ter interferências entre os computadores.
5. Quando o computador passou a noite toda ligado, é melhor desligá-lo e voltar a reiniciar.
Falso. Pode seguir ligado sem problema algum. Ainda que pareça o contrário e dê vontade de desligá-lo um momento para que descanse, seguindo a lógica humana, o HD dura muito mais se permanecer ligado e não sendo o tempo todo ligado e desligado. Por uma questão de economia de energia, não convém deixar ligado por vários dias, mas se não levarmos em conta o fator do aquecimento global seria muito melhor para o PC nunca desligá-lo. Eles foram criados para isso.
6. Gasta mais energia ao ser ligado do que em várias horas de uso.
Falso. Ao ligar não consome tanto como para superar as horas de funcionamento. Ao desligar poupa-se energia e se permanecer ligado gasta, como qualquer outro eletrodoméstico.
7. Faz mal ao computador ter algum celular por perto.
Falso. Sem problema algum, no máximo um ronco provocado pela interferência de uma chamada.
8. Depois de desligar o computador é melhor deixá-lo descansar uns segundos antes de voltar a ligar.
Verdadeiro. É recomendável esperar no mínimo alguns segundos antes de voltar a ligá-lo. 10 segundos deve ser o suficiente.
9. Mover a CPU quando o computador está ligado pode queimar o HD.
Falso. A força centrífuga com que gira o HD é tanta que não acontece nada ao se mover a CPU. Muito menos ainda em se tratando de um notebook, porque eles foram feitos para isso. Mas é lógico que você não vai sair por aí dando porrada no equipamento, né?
10. Pelo bem do monitor, é conveniente usar protetor de tela quando não está em uso.
Verdadeiro. Porque o mecanismo do protetor de tela faz com que o desgaste das cores da tela seja uniforme. Ao renovar as imagens constantemente, não se gasta num mesmo lugar. No caso de monitor LCD isso não é preciso.
11. Quando há chuva forte, é absolutamente necessário tirar o plugue do computador da tomada.
Verdadeiro. Deveria ser adotado como uma obrigação no caso de uma chuva muito forte, com muitos raios e trovões. Da mesma forma, é aconselhável retirar os cabos do telefone e da alimentação do modem para que não queimem com a descarga de raios.
12. Não é conveniente olhar a luz vermelha que está embaixo do mouse óptico.
Verdadeiro. Pode até não deixar ninguém cego, mas é uma luz bastante forte que pode sim fazer mal a retina.
13. Nos notebooks deve-se acoplar primeiro o cabo de eletricidade à máquina e somente depois esse cabo a tomada.
Falso. Tanto faz. Quase todos os equipamentos portáteis atuais tem proteção de curto-circuito e são multi-voltagem, podem ser ligados em tensões de 90 a 240 volts, pelo que são sumamente estáveis..
14. Ao desligar o computador convém também desligar o monitor.
Falso. Outra vez, tanto faz. Ao desligar a CPU, o monitor fica num estado em que consome muito pouca energia (pouca coisa mais que 1W) e não sofre desgaste algum. A decisão termina sendo em função da economia, ainda que o consumo seja realmente mínimo.
15. Não se deve colocar CDs ou qualquer outro elemento sobre a CPU.
Falso. Nada do que é colocado sobre a CPU pode ser afetado ou avariado, a não ser que esteja úmida e a água possa chegar ao equipamento.
16. O computador nunca pode ficar ao sol.
Verdadeiro. Se ele esquentar mais do que o habitual, sua vida útil tende a decrescer. Por isso nunca é boa ideia instalar o PC próximo a janelas onde bate o sol.
17. Se mais de 80% do HD tiver sendo usado, a máquina se torna mais lenta.
Verdadeiro. Sempre é uma questão de porcentagem. Por mais que se tenha 20 Gb livres, se for menos de 20% da capacidade do disco, o funcionamento do computador será lento.
18. Não se deve tirar o pen drive sem avisar à máquina.
Verdadeiro. Deve ser selecionada a opção 'Retirar hardware com segurança' antes de retirá-lo. Caso contrário, corre-se o risco de queimar a memória do USB.
19. Ter o desktop cheio de ícones deixa o computador mais lento.
Verdadeiro. Não importa se são ícones de programas ou arquivos. O que acontece é que a placa de vídeo do computador renova constantemente a informação apresentada na tela, e quanto mais ícones, mais tempo.
20. Desligar a máquina diretamente no botão, sem selecionar previamente a opção de desligar o equipamento, estraga o HD.
Verdadeiro. O HD pode queimar ao ser desligado enquanto ele ainda está lendo ou escrevendo em alguma parte do sistema. Ademais, quando a energia é desligada subitamente, as placas que cobrem o disco (que gira até 10 mil rotações) descem sobre ele e podem ir riscando até que alcancem a posição de descanso. Ao selecionar a opção 'Desligar o Computador', todo o sistema se prepara para repousar e suspende todas as atividades. Cada peça vai ficar em seu devido lugar.
quarta-feira, 9 de novembro de 2011
As 10 melhores maneiras de acelerar o tempo de inicialização do seu PC
 |
Se existe alguma coisa que todo mundo teme, é ter que reiniciar o computador. Isso pode levar apenas um ou dois minutos, mas parece demorar uma eternidade. Eis aqui a lista de top 10 ajustes que irão deixar a inicialização do seu computador um pouco mais rápida.
Este é um assunto bastante controverso, já que existem muitos mitos sobre ajuste de inicialização por ai. Então, nós fomos procurar nas ruas (da internet) e procuramos por várias dicas fáceis e confiáveis. Existem várias outras, algumas delas são controversas, mas estas 10 dicas com certeza vão te ajudar a conseguir com que sua máquina inicie mais rápido.
10. Ajuste sua BIOS

Quando você configura seu computador pela primeira vez, sua BIOS é ajustada para tornar as coisas um pouco mais convenientes para você no setup inicial, mas uma vez que você termina de arrumar tudo, essas coisas podem ser desabilitadas. Se você segurar a tecla DEL quando iniciar o computador (ou qualquer outra tecla que a sua BIOS te diga para apertar para entrar no setup), você pode acionar a opção “Quick Boot” e mover seu disco rígido para o topo da lista de prioridade de inicialização. A configuração de Quick Boot irá desativar os testes que o seu computador faz quando liga, e o ajuste de prioridade de inicialização irá dizer para o seu computador não procurar por CDs, pen drives, ou qualquer outra mídia quando ligar, o que irá permitir que você inicie o seu Sistema Operacional mais rápido. Se você algum dia precisar fazer a inicialização a partir de algo que não seja o seu disco, você terá que voltar na BIOS e mudar para como estava antes.
9. Limpe os programas que iniciam junto com o computador

Uma das maneiras mais usadas e que realmente funcionam para acelerar o processo de inicialização é evitar que programas desnecessários iniciem junto com o computador. Você pode fazer isso ao digitar msconfig na caixa de busca do menu Iniciar e indo na aba de Inicialização de Programas. o Soluto também é uma ótima maneira de limpar esses programas, e ele ganhou várias outras funções úteis que fazem o download valer a pena.
8. Atrase os serviços do Windows que rodam na inicialização

Muitas pessoas argumentam que desabilitar alguns Serviços no msconfig também irá ajudar a acelerar o tempo de inicialização, mas nós descobrimos que isso pode ser mais problemático do que qualquer coisa. Entretanto, você pode atrasar alguns serviços na inicialização, como o famoso e onipresente svchost, para o seu computador iniciar rapidamente e só então começar a se preocupar com isso – afinal de contas, você não precisa de todos esses serviços assim que liga o seu computador.
7. Altere os valores de timeout do seu menu de inicialização

Se você estiver fazendo Dual-boot na sua máquina, então o seu menu de inicialização tem um “valor de timeout”, o que significa a quantidade de tempo que ele espera para você fazer a seleção antes que ele simplesmente inicie o SO padrão. No Windows, esse valor de timeout normalmente é 30 segundos, o que é um tempo de espera bem grande se você não estiver olhando diretamente para a sua tela. Para mudar esse valor de timeout, vá para msconfig e clique na aba BOOT.INI, e mude o número na caixa de timeout para algo menor. Se você estiver fazendo dual-boot com Linux, você provavelmente está rodando o gerenciador de boot GRUB, e pode mudar o timeout por lá também.
6. Desative hardware que não usa

Seu computador carrega um monte de drivers quando inicia, alguns deles você pode nem sequer usar. Vá para o gerenciador de dispositivos no Painel de Controle, e procure por qualquer coisa que não estiver usando – controles Bluetooth, modens, e adaptadores virtuais Wi-Fi são normalmente os mais comuns. Clique com o botão direito no que você quiser desativar e clique em “Desativar”. Lembre-se de fazer isso apenas com coisas que você não usa realmente – se você quiser usar redes wireless, você vai querer manter aqueles adaptadores virtuais Wi-Fi ativados. Também vale a pena mencionar aqui que manter todos os seus drivers atualizados irá ajudar nessa parte do tempo de inicialização também (algo que você pode fazer com a ajuda de um programa como o Device Doctor).
5. Mantenha seu antivírus rodando e atualizado

Isso nem deveria precisar falar, mas vamos citar de qualquer maneira: instale algum software antivírus, mantenha-o atualizado e faça escaneamentos com frequência. Isso é mais uma medida preventiva do que realmente uma dica para acelerar a inicialização, mas se você algum dia pegar algum malware, ele certamente irá deixar mais lenta a inicialização do seu computador. Com um bom antivírus como o Microsoft Security Essentials, você estará mais protegido contra isso. Não gosta do MSE? Existem alguns outros muito bons por ai também, então não há motivo para não ter um.
4. Remova fontes desnecessárias

Desde o começo dos tempos, o Windows carrega fontes quando inicia e com isso torna mais lento o tempo de inicialização. Isso atualmente não é um problema tão grande quanto costumava ser, mas ainda pode deixar a inicialização um pouco mais lenta. O Windows 7 carrega mais de 200 fontes na inicialização; mais ainda se você tiver instalado o Microsoft Office. Provavelmente você usa poucas dessas fontes, então você pode ocultá-las para acelerar o processo. No Windows 7, abra a pasta Fontes a partir da caixa de pesquisa do Painel de Controle, e selecione todas as fontes que você não precisa. Então clique no botão “Ocultar” na barra de ferramentas. Dessa maneira, se algum dia precisar delas, você poderá reativá-las, mas o Windows não irá carrega-las quando iniciar. Note que apenas remover algumas fontes não irá fazer uma diferença notável – você provavelmente precisará se livrar de algumas centenas. Dito isto, você pode ter centenas de fontes instaladas e nunca nem notou, então isso não é tão ridículo quanto parece.
3. Faça um upgrade na sua RAM

Instalar mais RAM sempre foi uma maneira eficaz de aumentar a velocidade do seu computador, e isso não mudou. RAM é bem barata atualmente, então se você estiver sofrendo com lentidão, não tem motivo para não juntar uma graninha e fazer o seu computador funcionar mais rápido. Eu já falei bastante sobre memória, e mesmo para quem não tem muita experiência, a substituição é um procedimento bastante simples.
2. Dê um IP estático ao seu computador

Quando você inicia o seu computador, ele gasta um tempo significativo pedindo um endereço de IP à rede. Você pode se livrar completamente desse processo ao dar a seu computador um endereço de IP estático que nunca muda. Isso não apenas torna sua rede mais fácil de lidar (já que cada computador sempre terá o mesmo endereço de IP), mas também pode economizar um pouco mais de tempo na inicialização.
1. Instale um Solid State Drive

Atualmente, seu disco rígido é o maior gargalo da sua máquina. Um dos melhores upgrades que você pode fazer no seu computador é instalar um solid state drive, que lê tudo com uma velocidade incrível e pode acelerar a inicialização consideravelmente. Eles certamente não são um upgrade barato, e têm certa necessidade de manutenção, mas se você quiser acelerar o seu computador e o tempo de inicialização, você não vai se arrepender de instalar um SSD. A diferença será assustadora.
E novamente, essas não são as únicas maneiras de diminuir o tempo de inicialização do seu computador, mas eles são alguns dos métodos mais utilizados e confiáveis que nós encontramos. Se você tiver algum tweak favorito, compartilhe-os conosco nos comentários, mas cuidado com os mitos – existem vários ajustes por ai que podem mais atrapalhar do que ajudar.
Assinar:
Postagens (Atom)